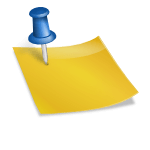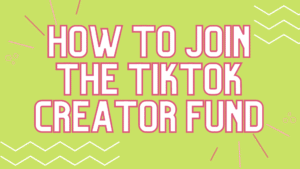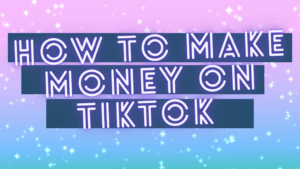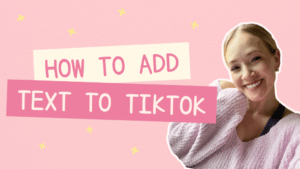I’m going to show you how to edit a TikTok from A to Z without expensive software, without hiring video editors, without anything that makes the process complicated.
Let’s keep this simple.
I have 220,000 followers on TikTok, which does not make me TikTok famous, but rather it makes me a qualified teacher to show you some of the simplest hacks I’ve learned for growing and editing my TikToks.
Now one thing that’s really important to know is that I have a pretty busy life. I have three kids, I have a husband, and we run two busy businesses. I bet you’re not that different – I bet your life is pretty busy, too!
So to be totally honest with you, creating a ton of super produced TikTok videos is not a priority to me. You may be feeling the same way.
I want to make it happen fast. I want to be simple, I want it to be cost effective. I don’t want to use it too much time for my team.
So we’re going to show you the exact ways that we edit our TikToks inside of the app.
That’s going to make it very, very easy for you.
Here’s one of the most baffling things (unless you are trying to become a producer, an editor, a videographer) – the videos that seem to perform the best are the ones that are edited in the app.
Very simply, it doesn’t feel like it’s overdone or too polished. And that fits the landscape of TikTok.
The very first thing I’m going to do is hit the plus sign at the very bottom middle of the screen (like I’m about to create a TikTok video).
Then from there, I have the ability to record.
A couple of important notes about the sound that you’re going to use.
I generally like to use the sounds from within the app. You can find those by clicking sounds. And then you can of course, scroll through until you find the right fit.
When you’re recording a TikTok, you can either use the timer (it’s the little stopwatch icon on the recording home screen) and that’s one way to get great transitions.
So for example, I may hit that button and then drag the red line it so that after four seconds, it cuts off and I can do a hands free video transition. Then I can do that again (as many times as I want) to create multi-transition videos.
That’s how you can create the transition videos, which can be used for beauty transformations, before and afters, and more.
Otherwise, if you want, you can actually record by either tapping the button at the very bottom and just letting it record until you hit stop or until it runs out of time or you can hold down the button to record each portion for little segments.
Do it again, hold down, let go.
So there’s a bunch of different ways that you can actually record to make the editing process easier.
Now, in order to choose the right sound, like I said, I like to start with choosing the sound and just remember that you can line up the three second timer with where you want the sounds to cut off.
So if you want to have a transition right as the beat drops, you’re going to want to do exactly what I did but with a sound and it’s going to show you kind of where in the sound you can drag that red line to make it cut off at.
Okay, so one thing I want to share and this is huge, a lot of people don’t realize this is that the best effects for editing inside of TikTok are found within the effects in preproduction.
To get these, before you click record, click effects.
There are some that are kind of silly and new and trending. But I personally find there’s some that I personally prefer like the green screen.
This is awesome because you can select photos from your photo album in that effect and then record little segments with these and once again, every single time that you end a recording segment, you can switch to a different photo or a different effect.
So we might record for a couple seconds. And then now I could switch to a different photo, or I could switch to my video with the video green screen.
Once you’ve finished, hit next and you’ll be able to review your video thus far.
So you can switch up the effects that you use in pre production.
I really like the shake effect because this is a fun one to do whenever you’re showing that you’re panicking or that things are falling apart.
I also really like the face zoom. And of course, it zooms out and away from your face once your face is covered up.
The best way to know which effects you want to use comes down to some trial and error.
You’re also can add the beauty filter if you want – it smooths out all your skin – but it can look a little fake, but it’s really nice for days where you don’t feel like doing your makeup or you can add filters that adds more color.
Now let’s pretend we’re done with this video. So we’re going to go ahead and hit the red checkmark.
So there’s a couple different things we can do here.
But just remember, like I said, the best editing comes from the pre production, editing with effects.
Now once again, you can add a filter after the factor you can add voice effects, which is kind of fun.
And most of the videos I’ve done voice effects have done really well.
I’m also going to show you how in editing to add multiple text and Hearing and disappearing text. Now remember, after you record a video, you can create text.
You can create the text in video review, and add a bolded factor, so that stands out in the background with whatever color it is you want to use.
You can choose which type face you want to use whether you want center aligned, right aligned, left aligned.
So let’s just pretend we have two different pieces of text we want to use, so multiple text that disappears. Okay, so let’s pretend we wanted this one to appear partway. Select the text and click “set duration”.
Then you’ll be brought to a screen with a red line that indicates the duration the text will last for. Drag the edges of the red bar to where in the video you want the text to appear. And drag the end of the red bar to where you want the text to disappear.
And you can do as many as you want just the minimum time is one second for each piece of text.
You can also add stickers, you can add in some effects after the case, you can add in background music if you want and what’s nice is you can add those sounds and then turn your original audio down or up and then turn the volume of the music down or up.
So it could be like some light background music.
These are really fun. There are light visual effects, transitions, split time… I really recommend playing around with these and just seeing which ones you really like.
You can add the postproduction effects to the video and these all give a different feel to the overall video. But these are different than the preproduction editing effects. These are the post production editing effects. So they don’t do as much with the augmented reality or the VR feel.
So I recommend trying these out of course, then once you’re finished and happy, you can hit save, and you can hit next, add in your caption, add in your hashtags, add in the whichever cover photo it is that you want from the video.
Then simply hit POST or DRAFTS (if you want to save the video to upload later.
And that is how you edit a video. Now I have a couple more resources for you that will be super helpful.
If you want to see a visual representation of this blog, here’s the video to check it out: https://youtu.be/vI7SBGxln3g
???? Join my FREE TikTok training community: www.tiktokgrowthhacks.com
???? Learn more about TikTok with this free resource: https://www.tiktokstarterpack.com/free
???? Follow me on TikTok: https://vm.tiktok.com/XkDhUL/