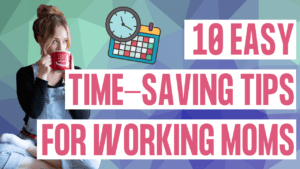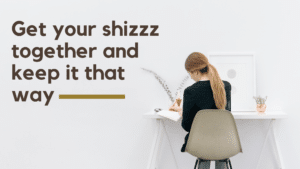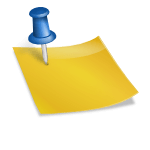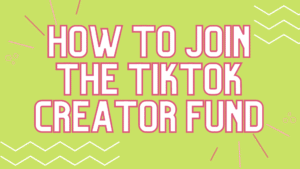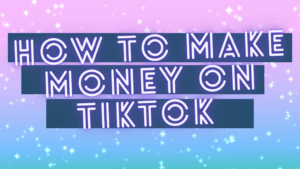HOW TO EDIT TIKTOK VIDEOS THE EASY WAY
If you know me, I love creating videos!
And one of my go-to apps is TikTok because you can do amazing creations inside of it.
One of the common questions I get about TikTok videos is how to edit and create segmented videos. (It is where the screen switches up every couple of seconds).
That’s why I’m so stoked that we get to dive in on this.
So here’s how to do it:
- Think of what you want to do for the transition. Is it an outfit transformation, jumping motion, Text videos, etc.?
- Then pick out a sound. You can check various options inside the app by clicking the music note above the screen.
Once you pick a piece, there’s a button where you can trim your music. You can adjust where your sound would be by just dragging the wave bar from side to side. You can pick where it starts and where it finishes.
- Then set-up a self-timer; this is where a lot of editing comes in to play.
- Get a spot where you want to film your video. For me, I’ll just leave my phone in the same place, so there will be a minimal transition in the background.
- Start the count down and set-up the hands-free. The red line will determine where filming stops for your segment.
Now here’s the thing about timing, and this is important: If the timing isn’t right, there’s no way to trim down the videos in the app.
Here are some ideas that you can use for segmented videos:
Video # 1: Outfit Transformation:
First segment: You’re going to pretend a girl number one who wiggles her head.
The second segment: You’re going to pretend a girl with a blanket on her head.
Third segment: You’re going to pretend to be a girl with a fluffy slip-on on her hands.
While recording, you’ll see a red line, that’s going to determine where filming stops for your segment. So you’ll create multi-segment once.
Video # 2: Jump Motion:
Set-up your time where you begin and stop recording (your jump).
Hit the 3-second timer so that you can prepare.
When the timer finishes recording, that’s the time to edit your video.
A lot of people do editor videos outside of this, and I found it easier to master the timing inside of TikTok, so I edited all of my videos inside the app.
Video # 3: Using Multiple Text
There are several things you can do, that’s pretty awesome.
Once you hit on add text below, you can type the words you want to say or type the music on the background.
You can add colors, make it bold. I like to do a lot of bold text.
Things to remember using the text feature, you have to bring your text in the middle of the screen. Why? Because:
First, you do not want to have your text below because that’s where your caption will be.
Second, you do not use the right side where all reactions are posted.
Third, you do not put on the top of the screen because there’ll be some interruption on the very top.
Get it?!
Now here’s how you make text disappear in editing, set up the duration, then cut it to where you wanted to be cut.
The one thing to keep in mind is text needs to be on screen for a minimum of one second.
Also, the text editor is sometimes glitchy, but it’s still faster than downloading and redownloading.
You can add sounds while filming where you can control the volume up and down.
You can also add stickers like polls where people can vote, which increases engagement; it’s similar to Instagram stories.
Of course, there’s emoji and filter after effects.
There are Visual, Effects, Transition, Split, Time that you can choose from.
You can only use one visual effect for your video.
Isn’t that cool?
You can play around with all of these features and effects.
They are really fun to play with.
That’s how you handle the editing videos once you have finished it.
In my next blog, we will dive into pre-production effects that you can use.
I’m going to teach you how to create incredible masterpieces that you can be proud of.
If you want to learn more about creating wonderful videos on TikTok, I’m teaching everything for FREE inside my TikTok Facebook group.
Request to join here.